Da heutzutage jeder rund um die Uhr erreichbar und die NSA-Spähaffäre in aller Munde ist, ist es nicht nur sinnvoll, die E-Mails und Dokumente auf seinem Computer zu verschlüsseln, sondern eben auch die auf dem iPhone oder dem iPad. Hier hilft die App iPGMail.
Sie macht es möglich, auch unterwegs verschlüsselte E-Mails zu lesen oder solche verschlüsselt zu versenden. Ebenfalls können Dokumente verschlüsselt in die Dropbox oder in die iCloud geladen werden. Da es sich um amerikanische Unternehmen handelt und diese der NSA "ausgeliefert" sind, ist eine verschlüsselte Speicherung der Dokumente dringend zu empfehlen.
Zunächst musst du deinen öffentlichen Schlüssel – wenn du bereits ein Schlüsselpaar besitzt – importieren. Dazu gehst du in der App unten links auf „Keys“ und anschließend oben rechts auf das Plus, um deinen öffentlichen Schlüssel zu suchen. Dazu gibst du deinen Namen ein und wählst einen Server aus. Dann musst du nur noch den gefundenen Schlüssel antippen und importieren.
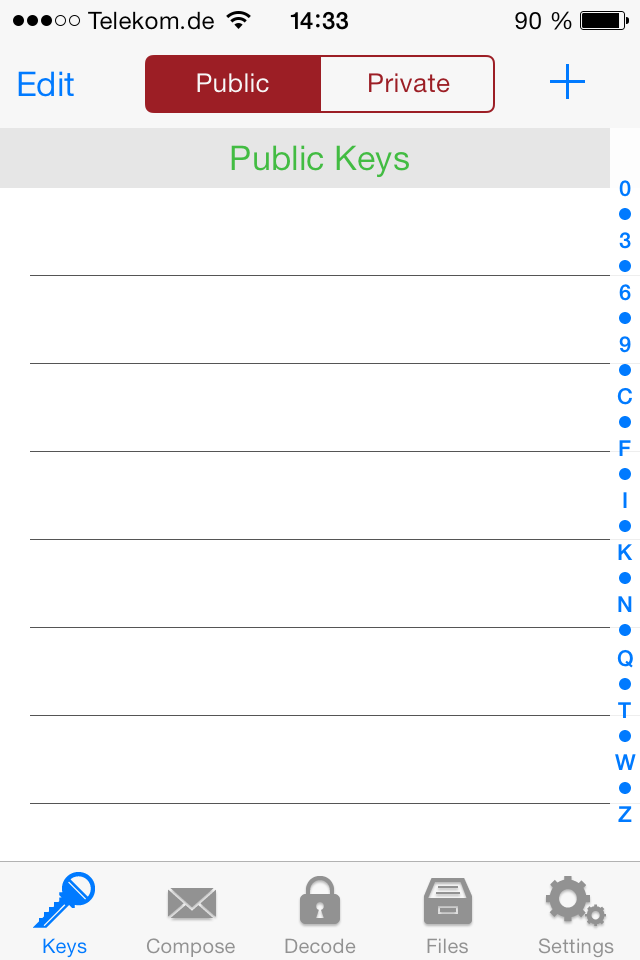
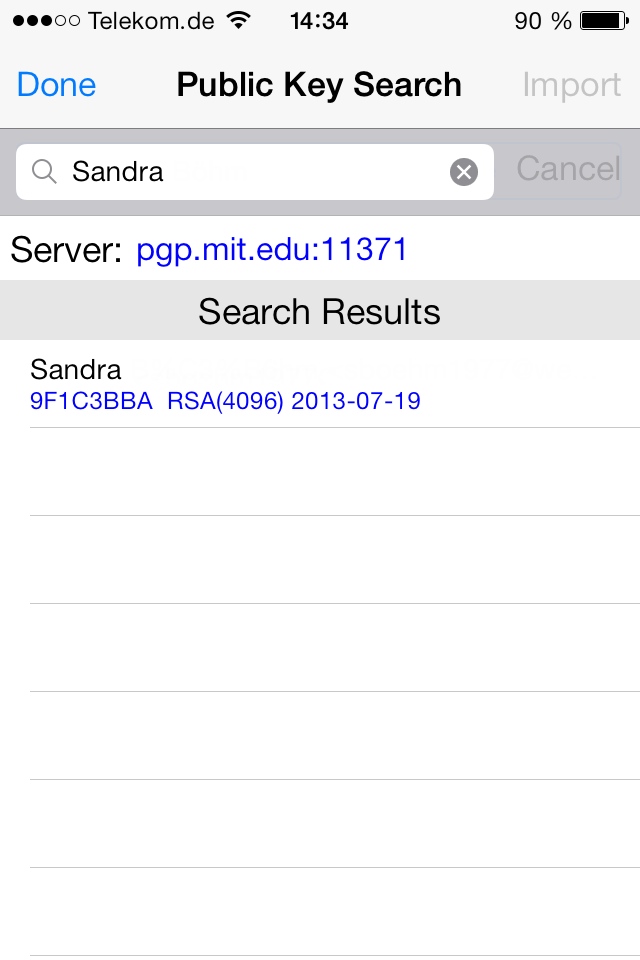
Nachdem du deinen öffentlichen Schlüssel importiert hast, kannst du deinen privaten Schlüssel hinzufügen. Das geht mit iTunes, iCloud und Dropbox oder per E-Mail. Ich habe meinen über Wuala importiert, indem ich das Dokument aufgerufen und in iPGMail geöffnet habe. Die App macht alles automatisch und fordert dich zur Eingabe deines Passwortes auf. Schon ist dein privater Schlüssel gespeichert und du kannst loslegen.

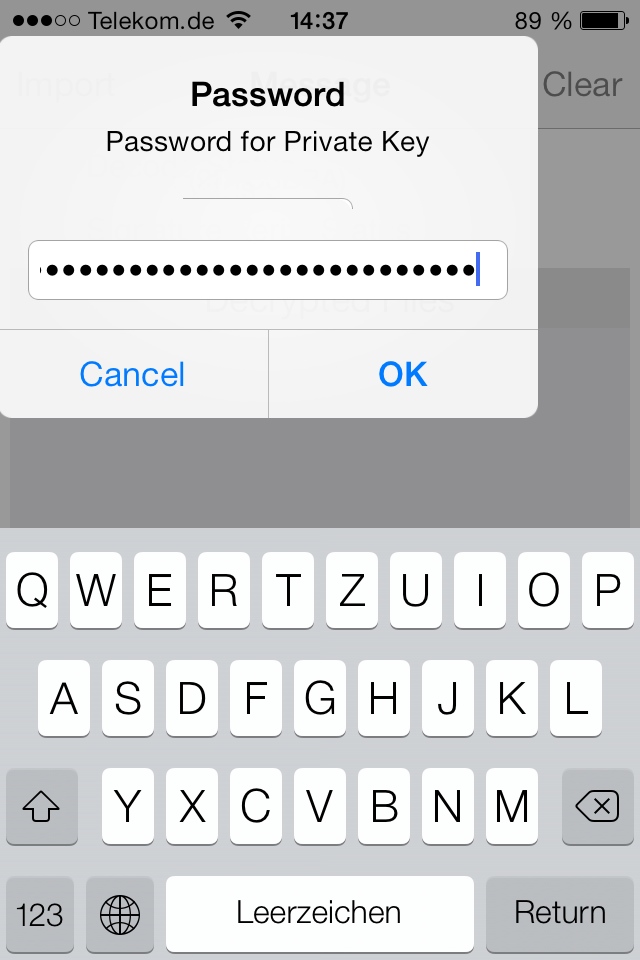
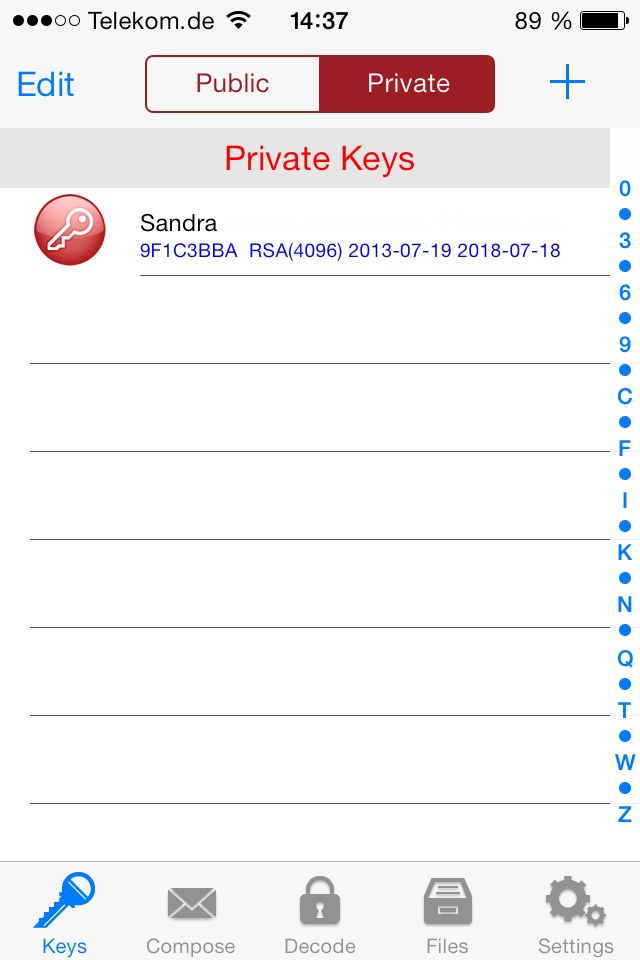
Wenn du eine neue E-Mail schreiben möchtest, gehst du unten auf „Compose“, gibst den Absender und Empfänger sowie den Text ein. Du hast ebenfalls die Möglichkeit, Fotos oder in iPGMail gespeicherte Dokumente anzuhängen. Anschließend wird deine E-Mail über das E-Mail-Programm des iPhones gesendet. Wenn du deinen Schlüssel für mehrere E-Mail-Accounts nutzt, kannst du dort dann auch einen anderen Account einstellen.
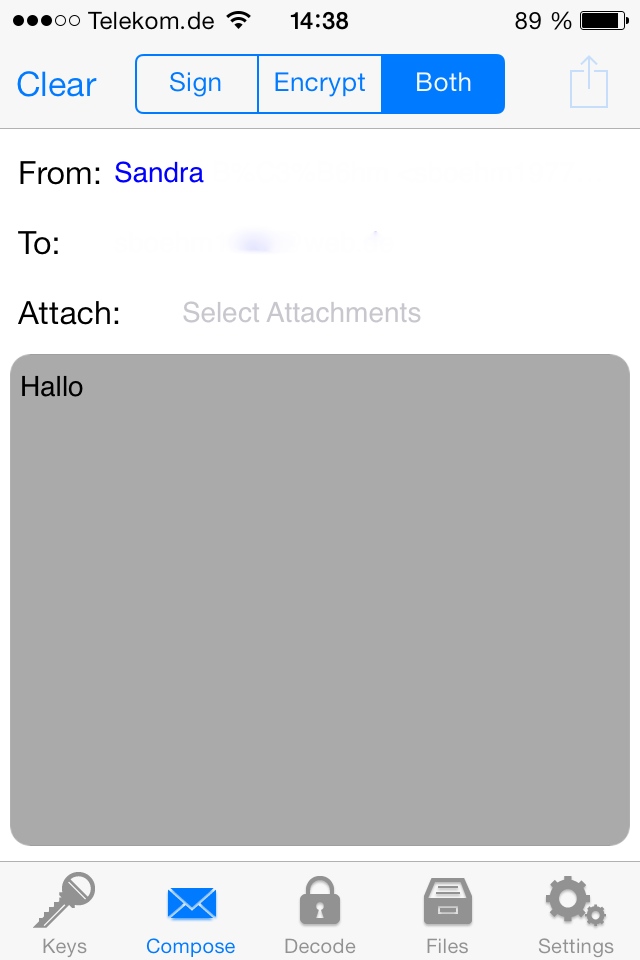
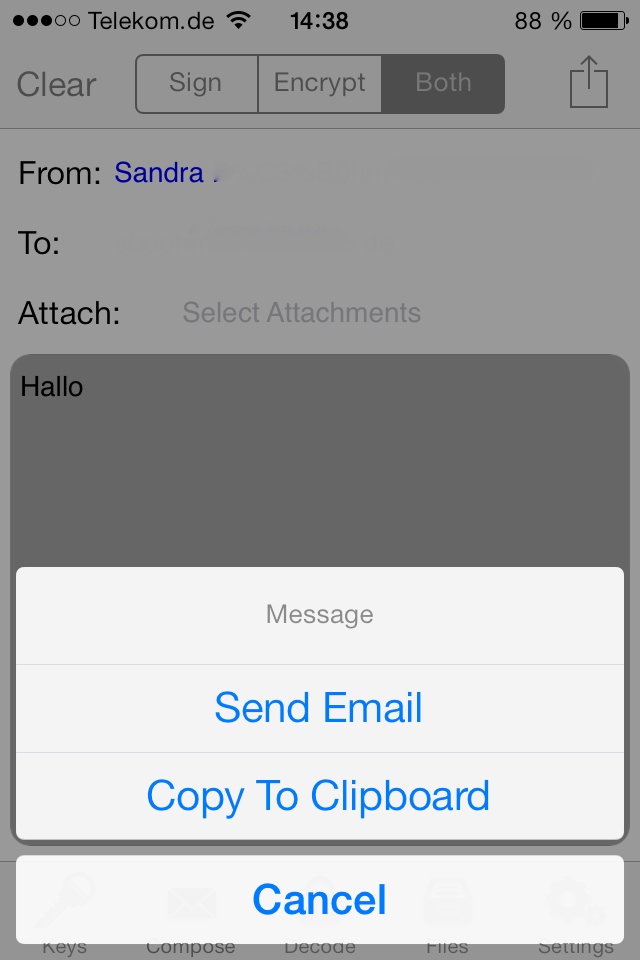
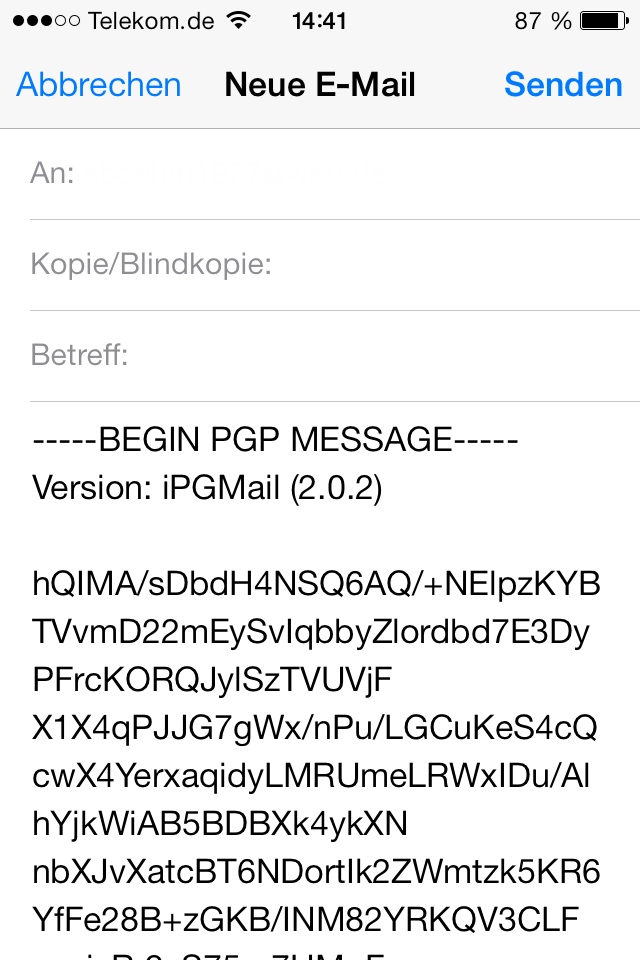
Wenn du eine E-Mail bekommst und der Text als verschlüsselter Anhang angefügt ist, tippst du den Anhang an und öffnest diesen anschließend in iPGMail.


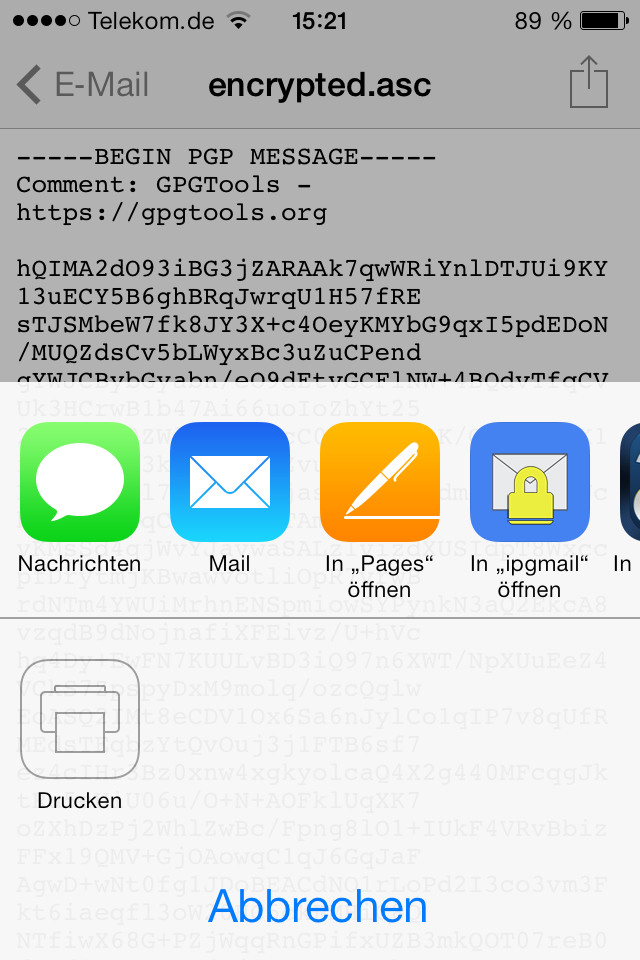
Bekommst du die E-Mail nicht als Anhang sondern als Text, musst du diesen von „--Begin“ bis „End--“ kopieren, iPGMail selbst öffnen, dort unten auf „Decode“ gehen und anschließend auf „Import“ oben links tippen.
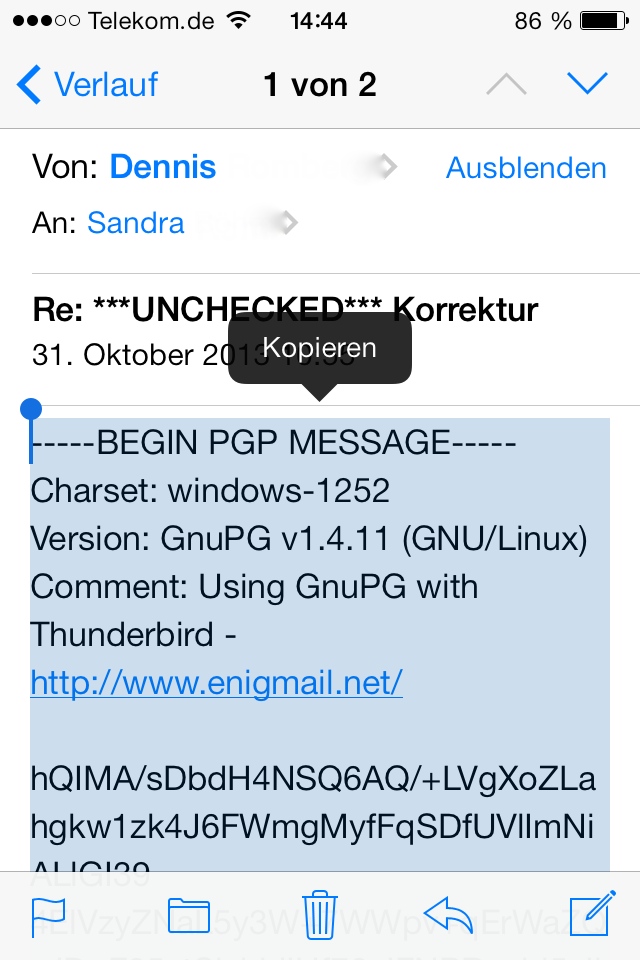
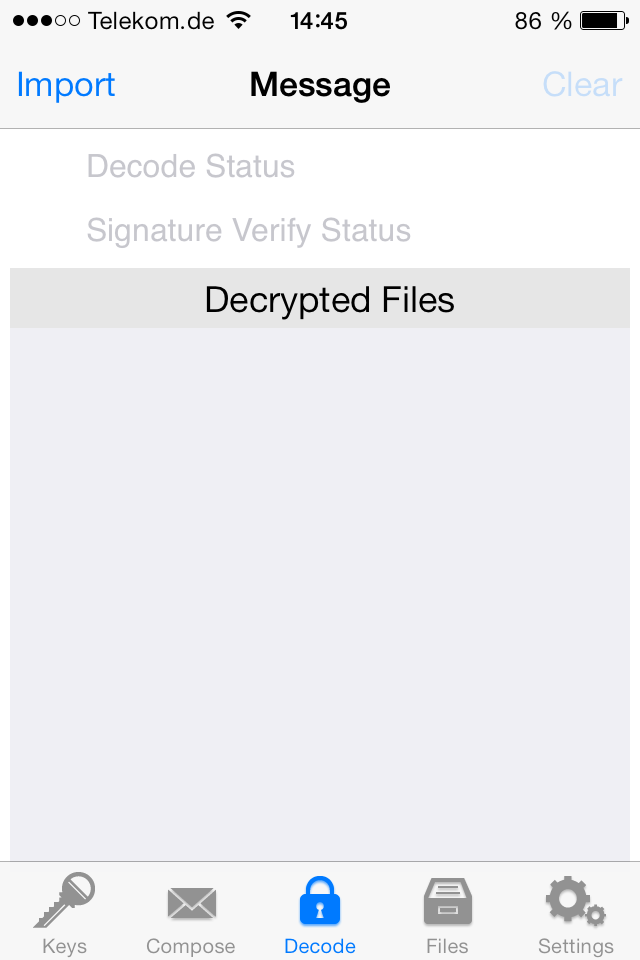
Nach Eingabe deines Passwortes sieht das dann so aus:
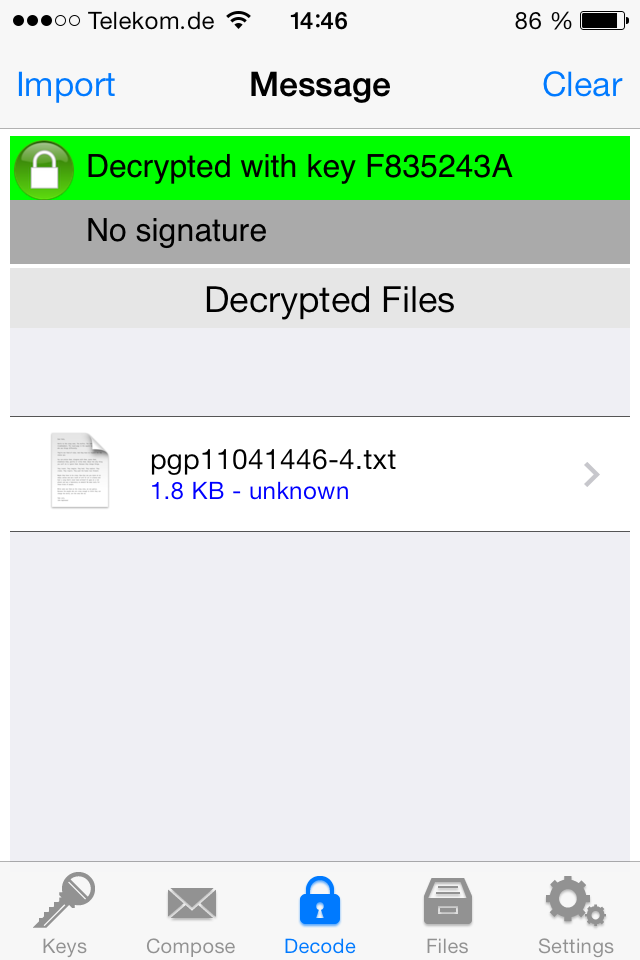
Jetzt brauchst du nur noch auf die Datei tippen und schon kannst du den Text lesen. Alle Dateien werden unter "Files" gespeichert. Das sieht dann so aus:
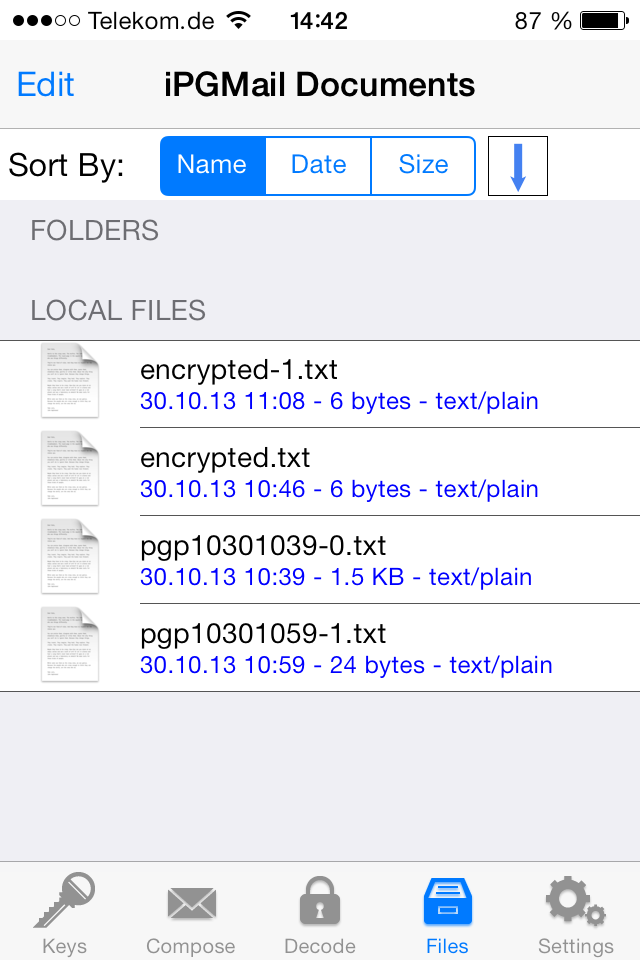
In den Einstellungen der App kannst du einen Pin anlegen, damit die entschlüsselten und gespeicherten Dateien sicher sind. Ebenfalls kannst du dort iCloud und Dropbox aktivieren. Dafür musst du allerdings vorher in der Systemeinstellung des iPhones bei der iCloud das Speichern von Daten und Dokumenten aktivieren.
Wenn du in iPGMail auf „Files“ tippst, öffnet sich der „File Action Client“. Du kannst die Datei dann wieder ansehen, verschlüsseln und anschließend in die iCloud laden.
Falls du noch kein Schlüsselpaar haben solltest, kannst du mit iPGMail natürlich auch ein neues erstellen. Dazu gehst du auf „Keys“, „Private“, tippst auf das Plus, füllst die Felder aus und tippst auf „Create“. Eine 4096er Verschlüsselung ist laut Hersteller übrigens nicht praktikabel, da die Erstellung bis zu fünf Minuten dauern soll. Allerdings ist diese Verschlüsselung sicherer und daher solltest du dir einfach die fünf Minuten deiner Zeit nehmen.
Mehr über iPGMail erfährst du auf der Seite von iPGMail.